こんにちは。よしおです。
ロリポップ!でブログを始めたけどどうしたらいいかわからず丸2日を無駄にした僕がこれから始める人にとりあえずこれだけやっとけばいいという設定を説明します。
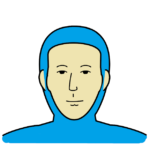
この記事はこんな方におすすめ
・初めてロリポップ!レンタルサーバーでWordPressでブログを開設した人
・ブログが正しく設定できているかわからない人
ロリポップ!レンタルサーバーの契約方法は以下の記事をご参考ください。
WordPressがインストールされているか確認する
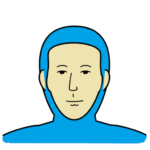
まずロリポップ!WordPressがインストールされているか確認するよ
「ロリポップ!」のユーザー専用ページにアクセスします。ユーザー専用ページは公式サイト右上の「ログイン」>「ユーザー専用ページ」からアクセスできます。
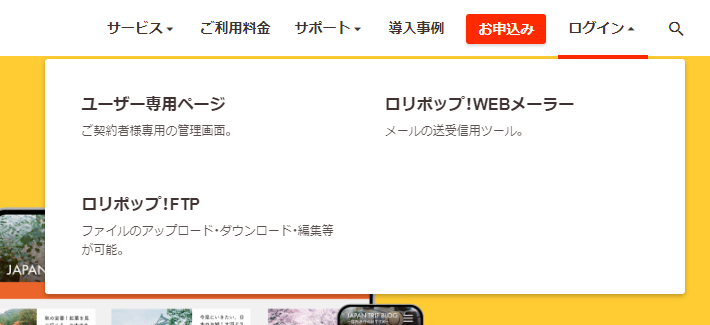
ロリポップ!には「ロリポップ!のドメイン」か「独自ドメイン」でログインすることができます。
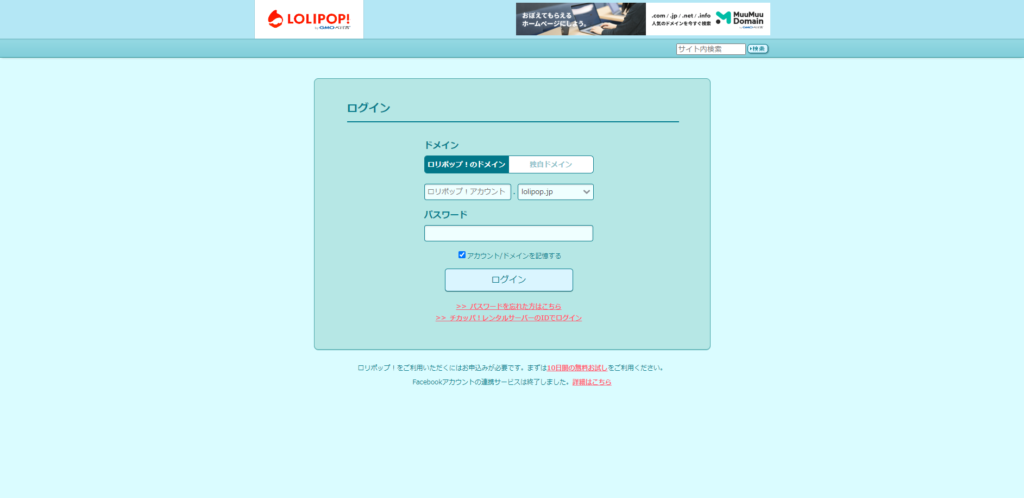
ログインができたら、「サイト作成ツール」>「WordPress簡単インストール」をクリックします。
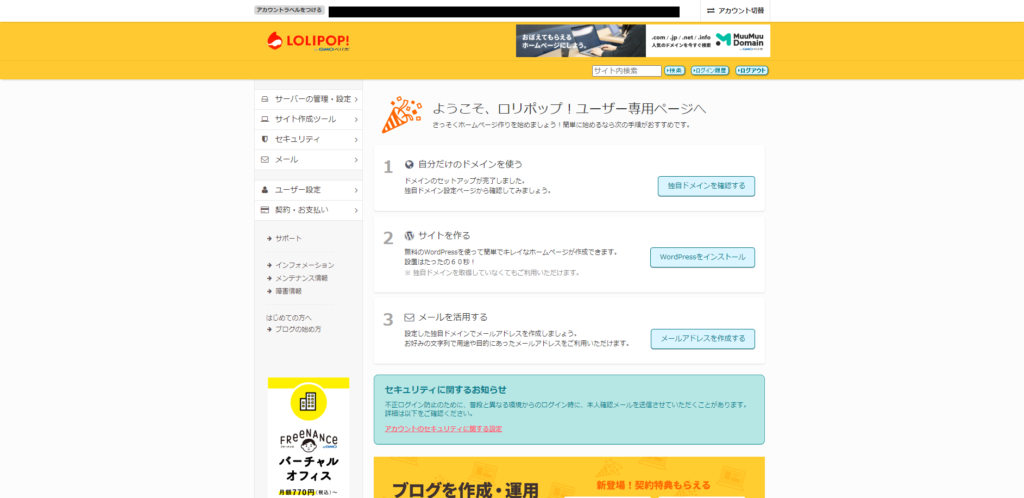
「サイト作成ツール」>「WordPress簡単インストール」をクリックします。
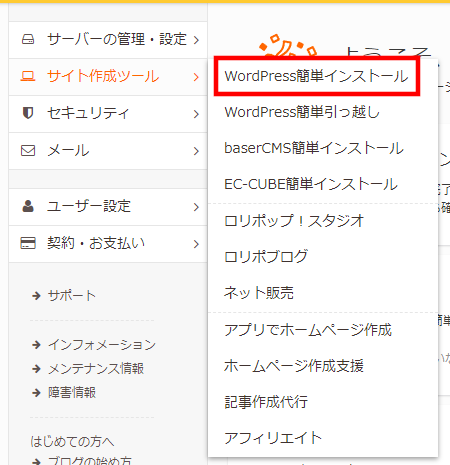
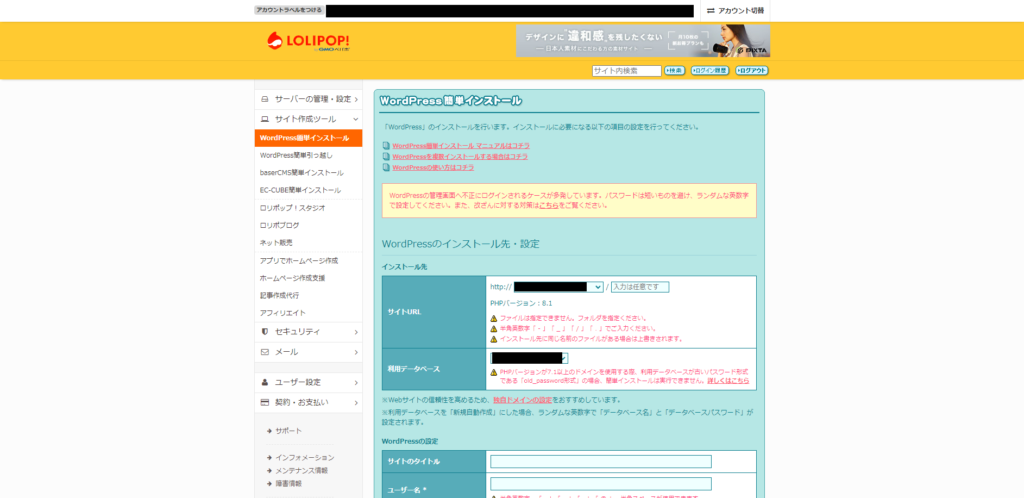
下までスクロールすると「WordPressインストール履歴」が出てくるので、インストールが完了しているか確認しましょう。
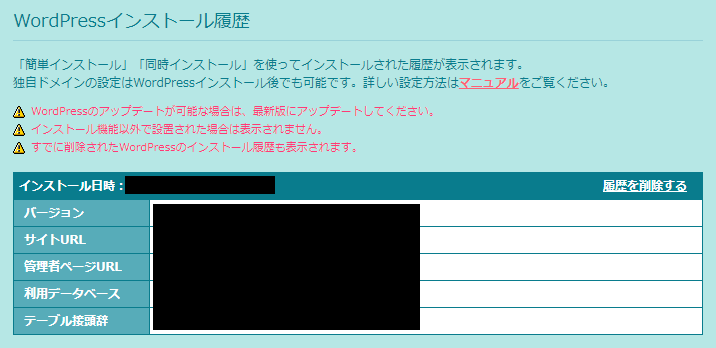
なお、ここの「サイトURL」はブログのURLを示しており、クリックするとまっさらな状態の自分のブログにアクセスすることができます。また、自分のブログを編集するときは「管理者ページURL」から行います。こちらは今後よく使うのでブックマーク登録しておきましょう。
WordPressの問題を改善する
ロリポップ!契約時に設定したユーザー名かメールアドレスでできます。パスワードを入力してログインしましょう。
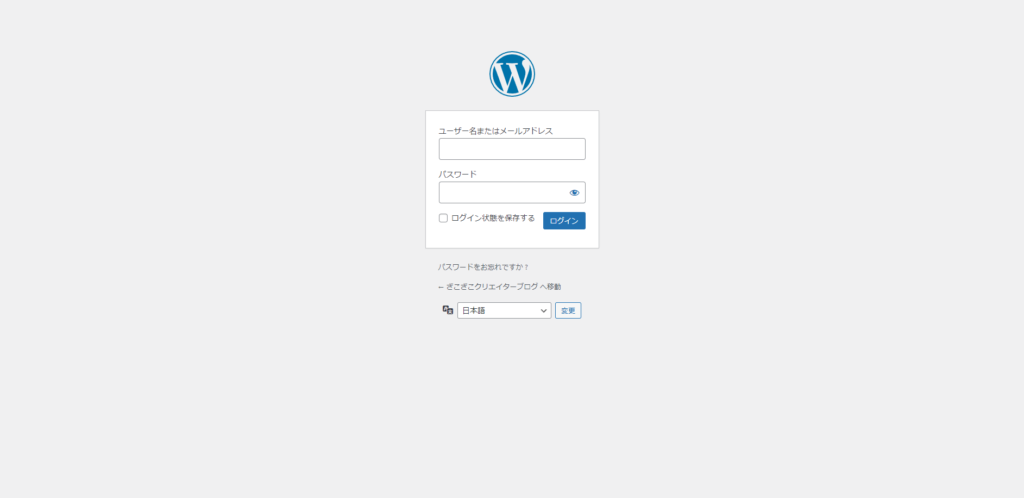
初期状態だとダッシュボード左下のサイトヘルスステータスが「改善が必要」になっていると思います。開くと「一部のファイルがWordPressに書き込みできません。」という致命的な問題があるとのこと。調べてみるとロリポップ!の設定ファイルが悪さしているようなので直していきましょう。
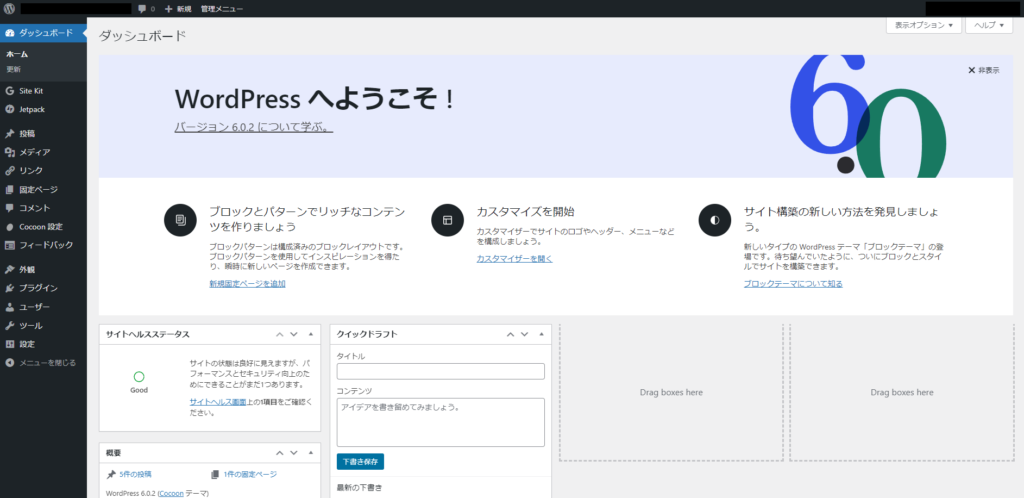
「ロリポップ!」のユーザー専用ページから「サーバーの管理・設定」>「ロリポップ!FTP」をクリックします。
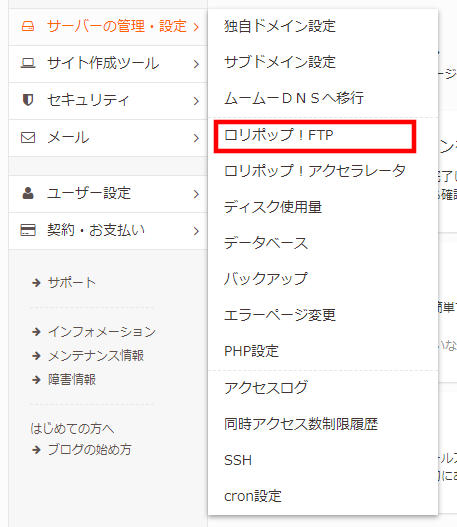
ここから先の作業はレンタルサーバー内の重要なファイルを操作するので、作業誤りがないように気をつけてください!
まずはファイル名が独自ドメイン名になっているフォルダをクリックします。
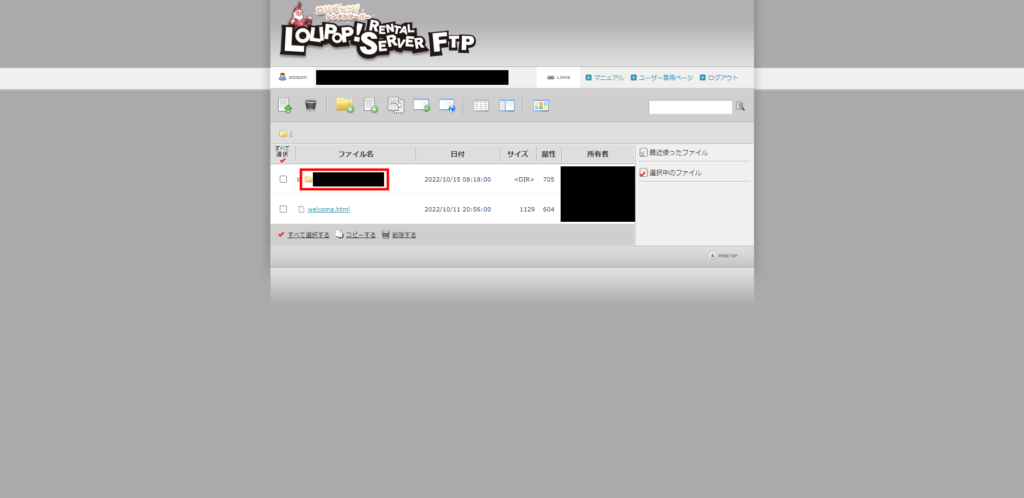
「wp_admin」をクリックします。
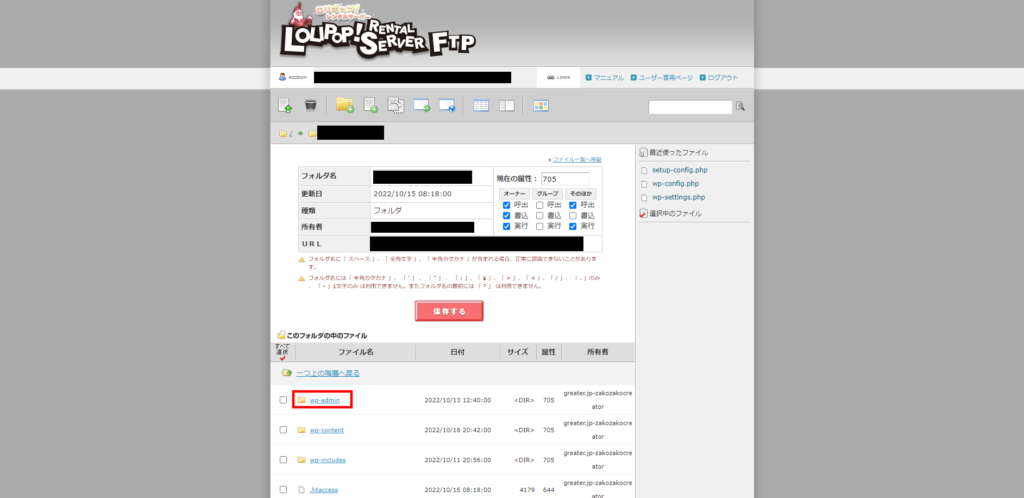
「wp_admin」の中に「install.php」と「setup-config.php」というファイルがあるのでこれをクリックして、現在の属性というところを「000」から「644」に書き換えましょう。
その他のレンタルサーバーではここがデフォルトで「644」なのでそれに合わせてます。
削除しても問題ないファイルみたいなのですが、消すのは怖いので残しておくことをおすすめしておきます。
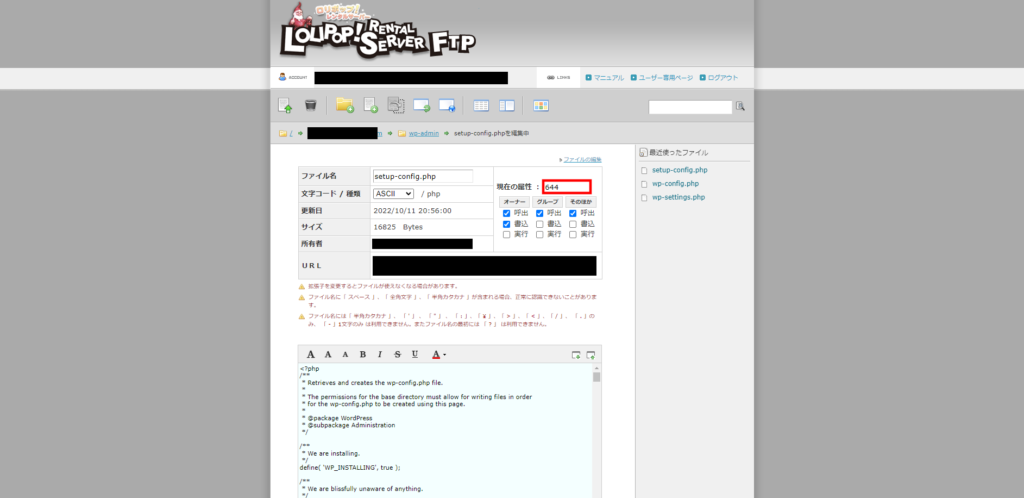
WordPressの管理者ページに戻ると、サイトヘルスステータスが「Good」になっているはずです。
セキュリティの設定をする
次にセキュリティ関連の設定をします。
「ロリポップ!」のユーザー専用ページから「セキュリティ」>「独自SSL証明書導入」をクリックします。
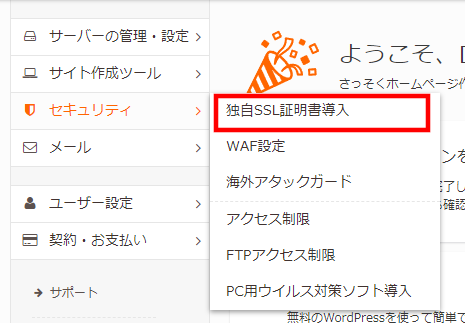
「独自SSL証明書お申込み・設定」という画面が出るので下にスクロールし、「独自SSL無料」の「SSL保護されていないドメイン」から独自SSLを適用するドメインを選択して「独自SSL(無料)を設定する」をクリックします。これだけで設定は完了です。
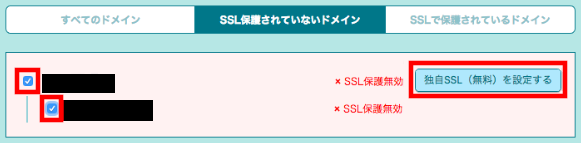
設定作業が完了すると「SSL保護無効」から「SSL保護有効」に変わります。
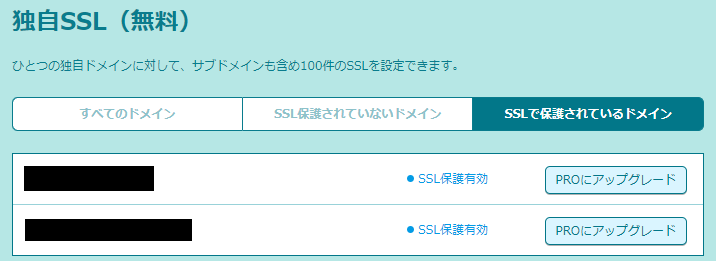
個人情報などを扱う場合はPRO(有料)に切り替えることでセキュリティレベルを上げることができます。
これを設定することでインターネット上でのデータのやりとりを暗号化することができます。つまりは安全になるってことですね!
ちなみにSSL設定するとURLの先頭が「http」から「https」に変わります。ブラウザのアドレスバーに「https://ドメイン名」と入力してアクセスできるか確認しましょう。
最後にWordPressの管理者ページに戻ってSSLの設定をします。
「設定」>「一般」を開き「WordPressアドレス(URL)」と「サイトアドレス(URL)」を「https://(取得した独自ドメイン名)」に変更しましょう。最後に「変更を保存」をクリックするのを忘れずに!
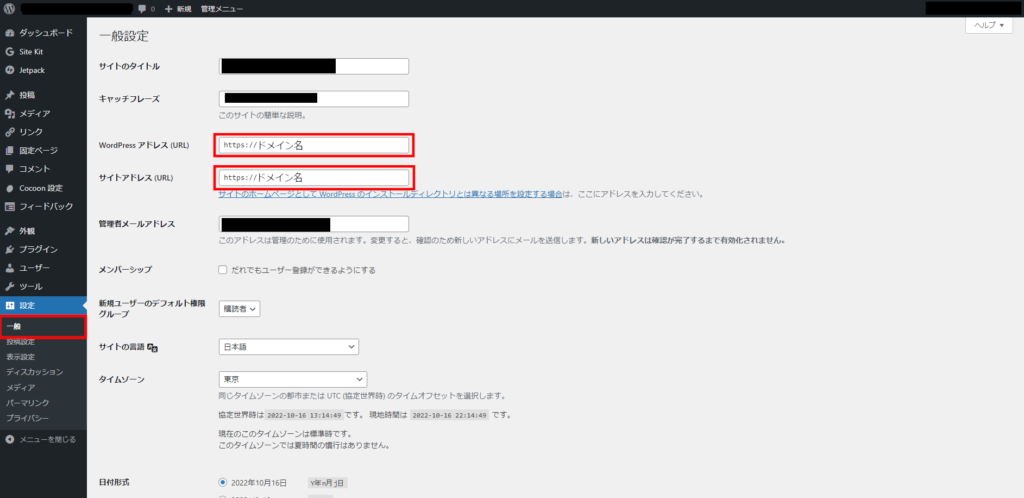
終わりに
これで一通りの初期設定は完了しました。お疲れ様でした。
初期設定はさっさと済ませて1日でも早く記事を書きましょう!

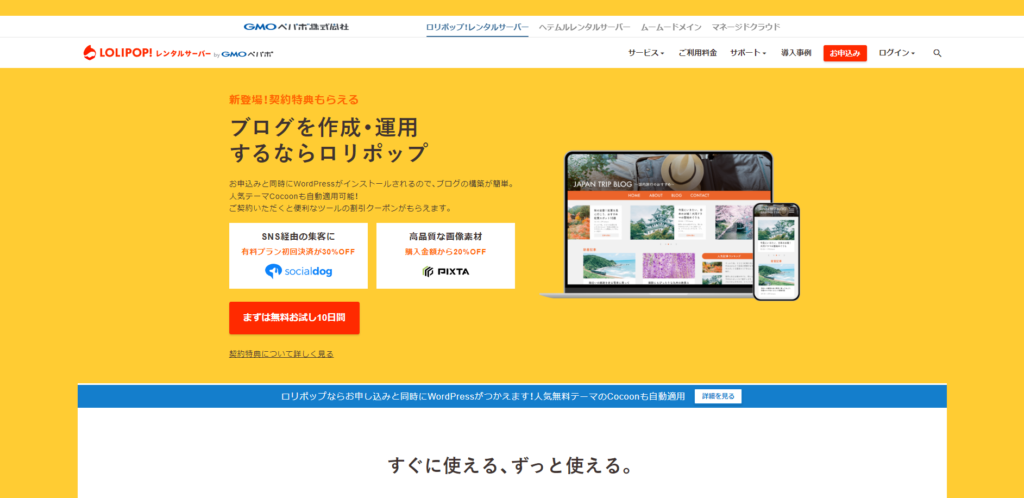



コメント