皆さん、ブログに興味はありますか?
「ブログ 始め方」などで検索すると以下の情報を高確率で目にすると思います。
・WordPressというものが良いらしい
・何やらそれはお金がかかるらしい
はてなブログやlivedoorブログなど無料のブログサービスがあるので躊躇するかもしれませんが、本格的に収益化を考えた場合はWordPress(有料ブログ)がおすすめです。
とはいえ現実は厳しく、収益化までには相当の時間がかかります。
半年くらいは無収入ということも全然ありえます。僕もそうでした。
となると、やはりできるだけ固定費用は抑えたい。
そういう人に僕は「ロリポップ!レンタルサーバー」をおすすめします。
余談:僕がWordPress(有料ブログ)を始めた理由
余談ですが、僕がWordPress(有料ブログ)を始めたのは「無料ブログが続かなかった」からです。
お金をかけて自分を追い込んだ方が成果が出ると思い、レンタルサーバーを契約してブログを運営するに至りました。
また、僕は自分が作ったゲーム作品などをブランド化できたらいいなと思っていたので、デザインのカスタマイズ性が高いWordPressがいいなと思いました。
僕みたいに自分のメディアサイトを持ってみたいという方にもWordPressがおすすめです。
なぜロリポップ!レンタルサーバーを選んだか
ずばり「安かった」「情報が多かった」からです。
ブログを運営するにあたり、何にお金がかかるかというと、レンタルサーバー料金、ドメイン使用料金です。
大体の場合、レンタルサーバー料金は月額1,000円前後、ドメイン使用料金は年額1,000円~2,000前後がかかることが多いです。
僕は当ブログを始めるにあたり「月額料金が安く」て「独自ドメイン無料」、かつ「サポートが良い」と評判だった「ロリポップ!レンタルサーバー」のベーシックプラン(旧 ハイスピードプラン)を契約しました。
ロリポップ!だと月額550円でブログを運営することができます。
以下が安さの理由です(ベーシックプランの場合)。
・長期契約(3年間)で月額が550円になるから
・長期契約(1年間以上)でドメインがずっと無料で2つまで取得できるから(更新も無料)
→つまり、長期契約であれば2つのブログを運営してもずっと月額550円
あと、これは契約してから気づいたのですが「WordPress簡単インストール」があるのがよかったです。
あまりに安いレンタルサーバーだと、情報がない中でレンタルサーバーにWordPressをインストールするという高い壁を乗り越える必要があります。
デメリットは今のところなし!
1年以上使っているのでデメリットも話せるかと思いましたが、特に今のところ不満点はありません。
サーバの不具合などもなく安定して使えています。
「ロリポップ!レンタルサーバー」と検索すると「表示速度が遅い」などマイナスの意見も出てきますが、詳しく調べてみると下位プラン契約者の意見であることが多いです。
少なくともベーシックプランでは体感できるほどの表示速度の遅さは感じません。
気になる方は当ブログの表示速度で判断してみてください。
また、チャットなどのサポートが悪いという意見もありましたが、以前問い合わせした際には回答に2日程度を要したくらいで回答自体は丁寧で満足いくものでした(遅いと感じる人もいるかもしれませんが)。
ロリポップ!レンタルサーバーでブログを始めよう!
ロリポップ!レンタルサーバーでブログを始めるのは簡単です。その理由の一つして契約と同時にWordPressというブログを構築するソフトをインストールできるからです。
自力でレンタルサーバーにWordPressをインストールするのは知識がないと難しいと思うので、初心者にとっては嬉しいですね。
「ロリポップ!レンタルサーバー」の契約とWordPressのインストール手順は以下の通りです。
少し古い情報も混ざっていますが概ね変化はないと思います。
「ロリポップ!レンタルサーバー」の公式サイトに移動し、「お申込み」か「まずは無料お試し10日間」をクリックします。
>>ロリポップ!レンタルサーバー公式サイト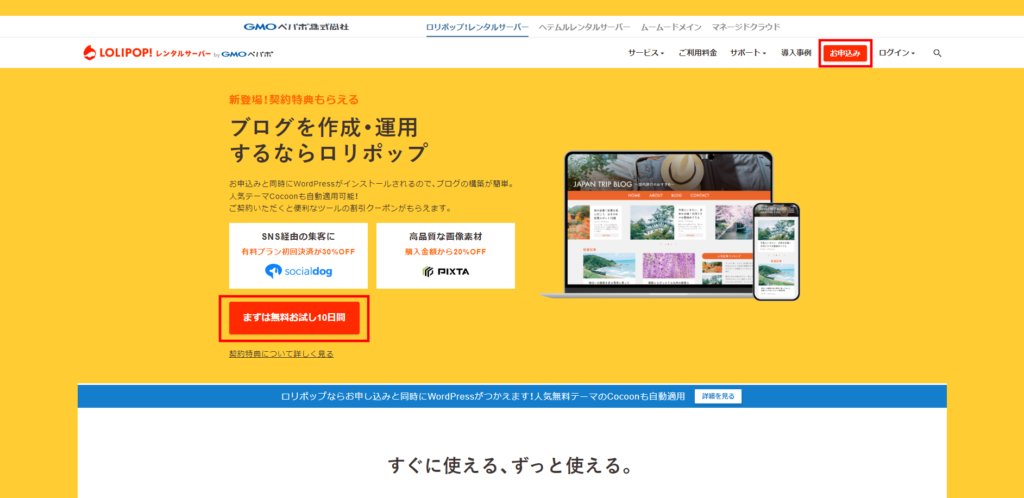
好きなプランを選択し、「10日間無料でお試し」をクリックします。個人的には高速表示が可能かつ独自ドメインが無料で取得できるベーシックプランがおすすめです。
(最も安いエコノミープランでは「WordPress簡単インストール」を選べません)
2023/8/2追記:現在スタンダードプランがなくなり、ハイスピードプランはベーシックプランに名称が変更されています(サービス内容には大きな変更なし)
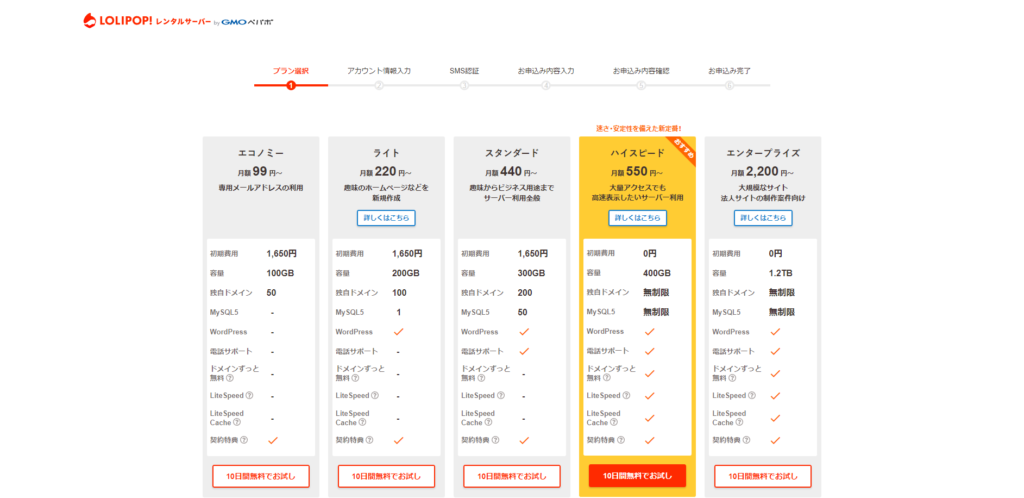
ロリポップ!のアカウント情報を登録します。「ロリポップ!のドメイン」はロリポップ!でのアカウント名のことなので、ここは特になんでも好きな文字列でいいと思います(マイページログイン時に必要になります)。
「パスワード」と「連絡先メールアドレス」にはロリポップ!に登録するものを入力してください。
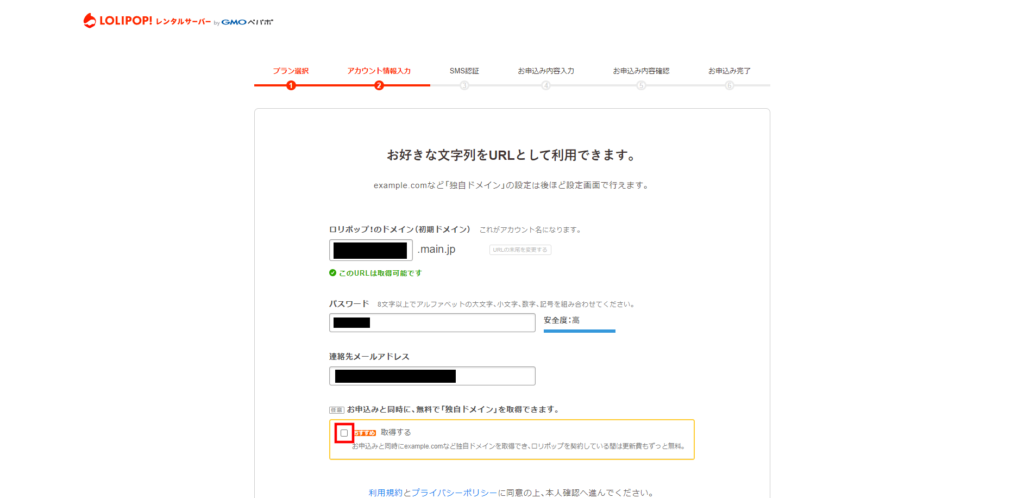
「独自ドメイン」は、ブログのURLに出てくるドメインです(当ブログはzakozakocreator.com)。
ベーシックプラン(旧 ハイスピードプラン)以上を選択していれば無料で「独自ドメイン」を取得できるので必ずチェックしておきましょう。
独自ドメイン…インターネット上でウェブサイトを識別するための独特なアドレス。
好きな文字列を設定することができるが、通常は購入・更新が必要。
なお、独自ドメインは一度決めると(新しく取得しないと)変更はできないのでよく考えましょう。
「ムームーID(メールアドレス)」と「ムームードメイン パスワード」にはムームードメインに登録するものを入力してください。こだわりが無ければロリポップ!に登録したものと同じでいいでしょう。
入力内容を再確認したら、最後の「同意する」にチェックを入れて次に進みましょう。
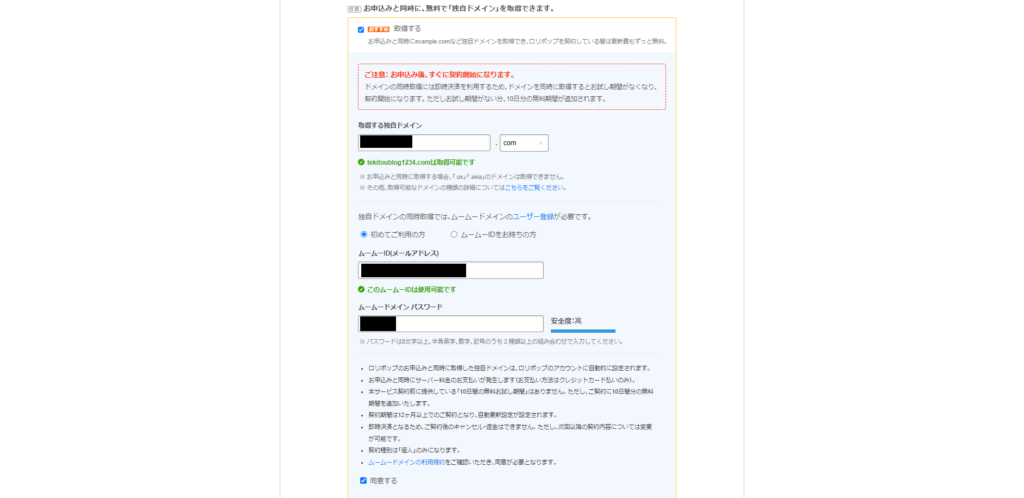
SMS認証による本人確認を行います。電話番号を入れたら「認証コードを送信する」をクリックして次に進みます。
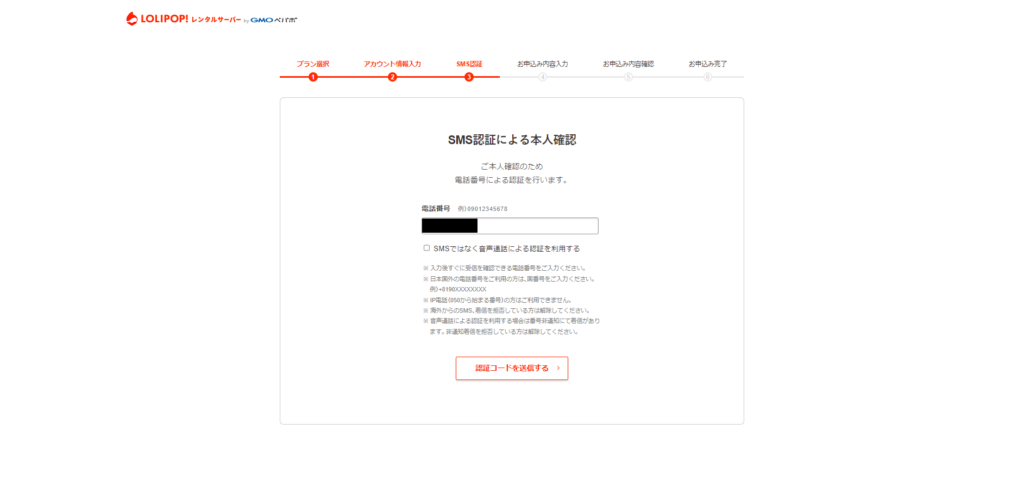
4桁の認証コードが届いたら、入力して「認証する」をクリックします。
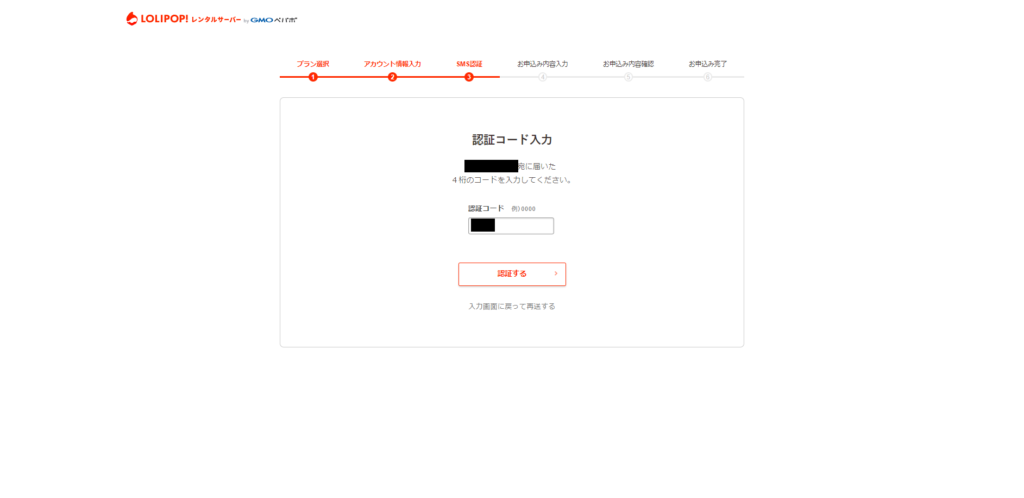
SMS認証が完了したら申込み内容を入力していきます。名前、住所など入力して下に進んでいきます。
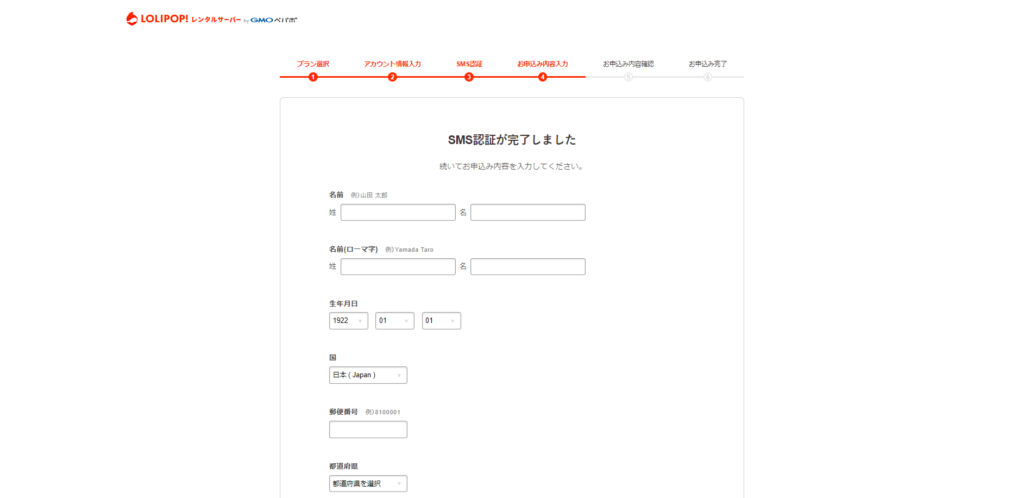
契約期間を選びます。デフォルトでは12ヶ月になっていますが、24ヶ月、36ヶ月を選択することができます。
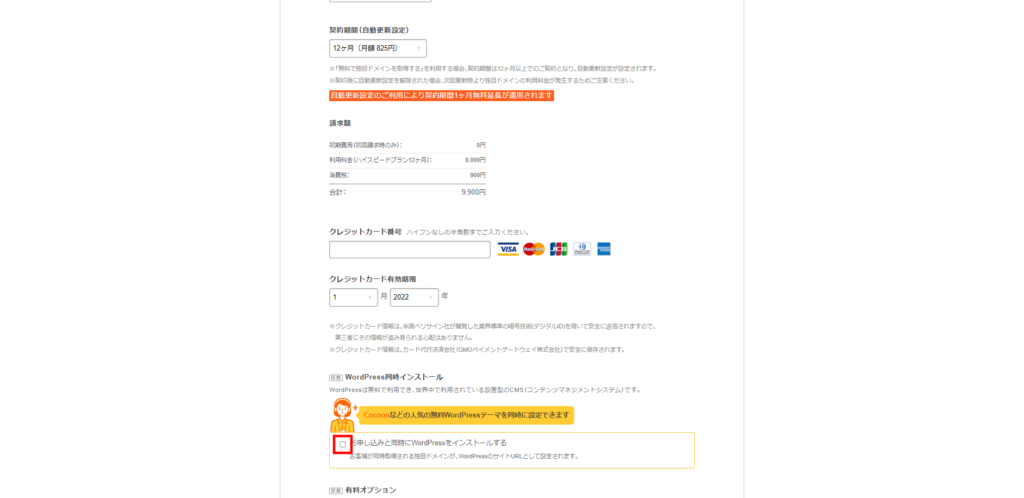
36ヶ月の契約にすると月額550円でかなりお得です。
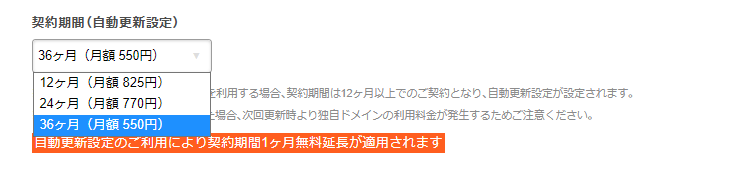
クレジットカード情報を入力したら「お申し込みと同時にWordPressをインストールする」にチェックを入れましょう。これにチェックを入れるだけで契約後すぐにブログを始めることができます。
チェックを入れるとサイトURLが出てくるので、間違いがないか念のため再確認しておきましょう。
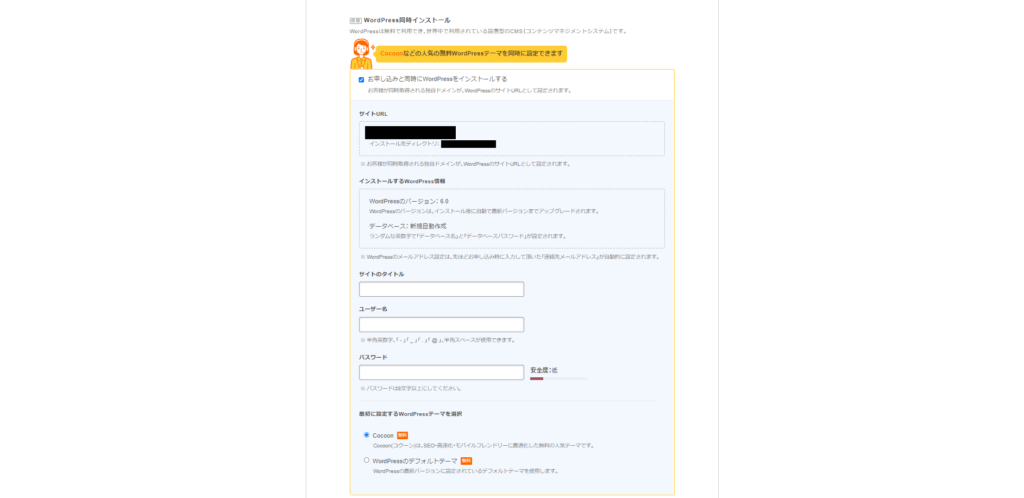
「サイトのタイトル」にはこれから作成するブログのタイトル、「ユーザー名」にはブログに表示する自分の名前(ニックネームなど)を入力しましょう。これらは後からでも変更できます。
「パスワード」はWordPress管理画面にログインするときに入力するパスワードです。
忘れないようにしましょう。
「最初に設定するWordPressテーマを選択」は「Cocoon」で大丈夫です。後でテーマを変更することもできますが僕はそのまま使い続けています。無料のテーマならCocoon一択です。
一番最後に有料オプション選択が出てきますが、とりあえずは必要ないと思います。後から必要になったら契約しましょう。
入力内容を確認したら「お申込み内容確認」をクリックして次に進みます。
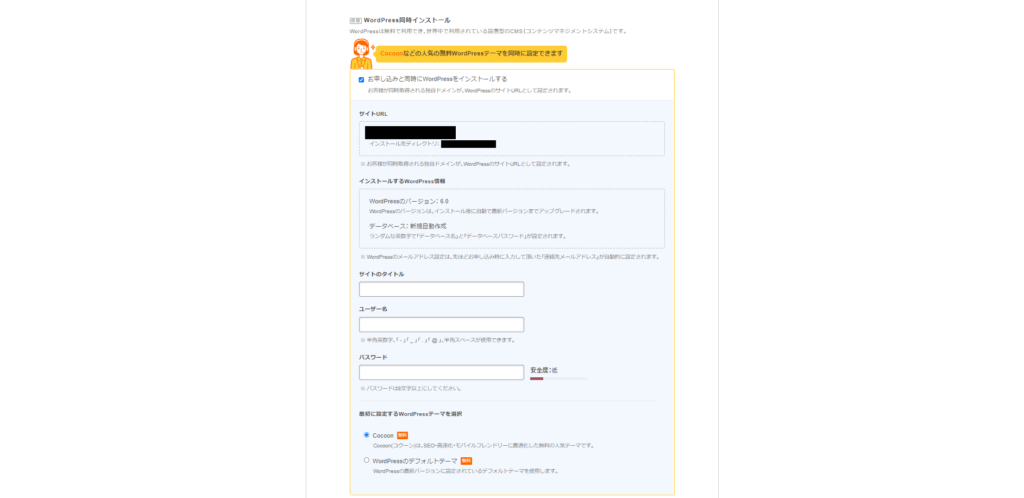
最後に入力した内容を確認して「無料お試し開始」を入力すれば申込み完了です。
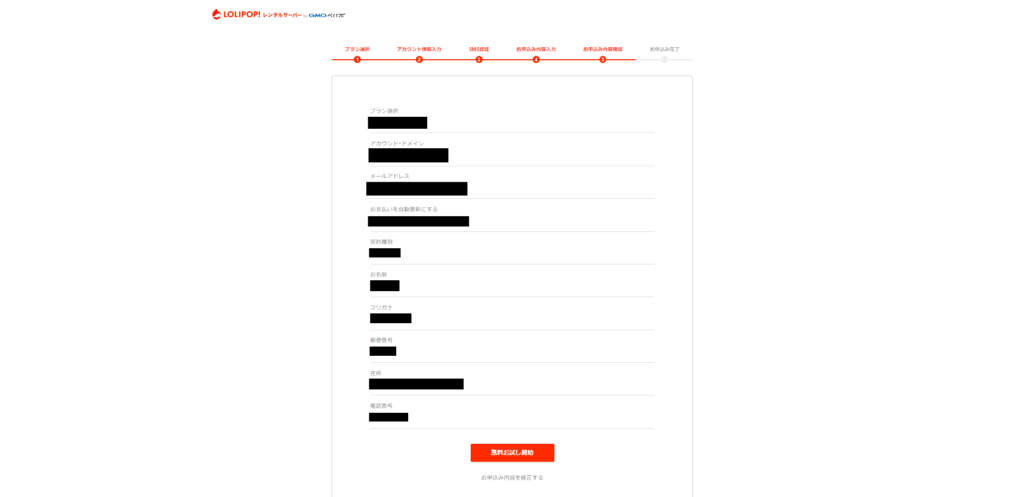
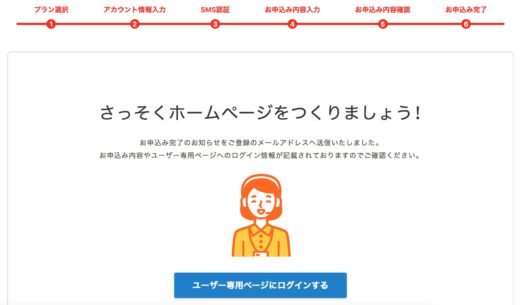
レンタルサーバーとWordPressのインストールはこれで完了です。お疲れ様でした!
終わりに
ロリポップ!レンタルサーバーでは月額550円でブログを運営することができます。
ブログ初心者のまず1つ目の目標は「ブログ運営にかかる費用の回収」になると思うので、目標を低めに設定しておけるのも精神的に良いと思います。
3年契約ということが条件になってきますが、しっかり稼ぐことを考えるなら数年を要するので続ける覚悟のある人は検討してみてください。

ブログを始めた人は次の記事で最初に設定すべきことを説明していますので、あわせて読んでみてください。
また、2つ目の独自ドメインを取得したい方は次の記事も読んでみてください。


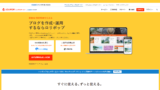


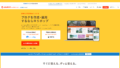
コメント