Photoshopはグラフィックデザインや写真編集のプロフェッショナルにとって欠かせないツールの一つですが、その価格は手頃とは言えません。
趣味程度の用途で使いたい場合は無料で済ませたいと思う方が多いでしょう。
今では無料の代替ソフトやサービスで代用する多数存在するので、それらの機能を組み合わせることでPhotoshop の主な機能をカバーできます。
今回はPhotoshop の主な機能ごとに無料で利用する方法を紹介します。
紹介するツール・サービス
Photoshopの機能を代用するにあたり必要なツールは以下の2つです。
GIMP (GNU Image Manipulation Program)
- 特徴: Photoshopに非常に似たインターフェースと機能を持つ無料のソフトウェア。
- 利用方法: 公式サイトからダウンロードしてインストール。
ClipDrop
- 特徴:ドラッグ&ドロップ、簡単な操作で画像を編集できるAIツール。
無料版では一部制限がありますが、十分使えます。 - 利用方法: 公式サイトにアクセスし、使いたい機能を選択。
Photoshopの主な機能
Photoshop には主に以下のような機能があります。
これらの機能を無料ツール・サービスで代用していきます。
- レイヤー機能
- 選択ツール
- レタッチツール
レイヤー機能
レイヤー機能とは画像の複数の部分や要素を個別に扱えるようにする機能です。
レイヤー機能により1枚の画像を複数の画像に分けて作業することで効率的に作業することができます。
例えば、下の画像のように「文字」「線画」「色」「背景」の要素(レイヤー)に分けることができます。
完成画像を緑のりんごの画像に変えたい場合は、上から3枚目の「色」レイヤーを緑色に変更してあげるだけで修正が完了します。

この機能は最近のペイントツールや画像編集ソフトであればほとんどの場合は標準機能としてあることが多く、GIMPでももちろん使うことができます。
GIMPだと下の画像のようにレイヤーを管理することができます。
使い方もわかりやすく理解しやすいです。

選択ツール
Photoshopの選択ツールには以下のようなものがあります。
- 長方形選択ツール:四角の選択範囲を選択
- 楕円形選択ツール:円形の選択範囲を選択
- なげなわツール:フリーハンドで自由に範囲選択
- 多角形選択ツール:直線で自由に範囲選択
- マグネット選択ツール:エッジに沿って範囲選択
フリーハンド選択ツールに関してはGIMPにも標準機能としてあります。
長方形選択ツール(Photoshop) → 矩形選択(GIMP)
ドラッグ&ドロップで矩形型に選択範囲を作成できます。


楕円形選択ツール(Photoshop) → 楕円選択(GIMP)
ドラッグ&ドロップで楕円型に選択範囲を作成できます。


なげなわツール(Photoshop) → 自由選択(GIMP)
ドラッグで自由に選択範囲を作成できます。


多角形選択ツール(Photoshop) → 自由選択(GIMP)
クリック選択で多角形選択できます。

マグネット選択ツール(Photoshop) → 電動はさみ(GIMP)
画像の境界線を複数クリックすることで境界線に沿った選択範囲を作成できます。

また、Photoshopにはオブジェクトを選択するのに便利な自動選択ツールがあります。
- オブジェクト選択ツール:ドラッグした範囲のオブジェクトを自動選択
- クイック選択ツール:ブラシでなぞった範囲のエッジを基準に選択
- 自動選択ツール:選択した部分の色を基準にして範囲選択
クイック選択ツール(Photoshop) → ファジー選択(GIMP)
あいまいな領域でオブジェクトを選択したい場合はGIMPの「ファジー選択」機能が代わりに使えます。

選択したいオブジェクトをクリックすると色が近い範囲を選択してくれますが、色にムラがある場合はまだらになることがあります。

そういった場合には、クイックマスクモードを使って微修正してあげる必要があります。
クイックマスクモードにするには編集画面左下のボタンをクリックします。

この画面のままツールボックスから「ブラシで描画」を選択し、白色で塗りつぶすと選択領域にすることができます。逆に黒色で塗りつぶすと選択領域から除外することができます。


上のように塗りつぶしてクイックマスクモードから通常モードに戻れば上手くアイスの部分だけ選択することができます。

自動選択ツール(Photoshop) → 色相を選択(GIMP)
画像の背景等を抽出したい場合は、GIMPの「色相を選択」機能を使って背景をクリックすることで似た色の範囲を選択できます。

オブジェクト選択ツール(Photoshop) → 背景を除去(ClipDrop)
AIを使って背景を取り除きたい場合はClipDropの「背景を除去」を使って代用することができます。

上記にアクセスし、下図赤枠をクリックして背景を除去したい画像を選択するか、赤枠に画像をドラッグ&ドロップして画像をアップロードします。

あとは、背景を除去をクリックするだけでAIに背景を除去してもらえます。


背景除去後の画像はダウンロードすることも可能です。
レタッチツール
画像を修復したり、不要なオブジェクトを除去する際に使う機能です。
コンテンツに応じた塗りつぶし(Photoshop) → クリーンアップ(ClipDrop)
オブジェクトを除去したいときにはClipDropの「クリーンアップ」を代用として使えます。

上記にアクセスし、下図赤枠をクリックして背景を除去したい画像を選択するか、赤枠に画像をドラッグ&ドロップして画像をアップロードします。

アップロードした画像の除去したい部分をブラシで塗りつぶして「消去」をクリックするとオブジェクトが除去された画像が出力されます。


オブジェクト除去後の画像はダウンロードすることも可能です。
スポット修復ブラシツール(Photoshop) → 修復ブラシ(GIMP)
画像の任意の場所を指定して別の場所に背景に馴染むようにコピーしたい場合、GIMPの「修復ブラシ」機能が使えます。

吹き出物などを除去したい場合にGIMPの「修復ブラシ」機能が使えます。以下に実例を示します。
きれいな肌の部分をCtrlを押したまま左クリックします。こうすることでクリックした部分のスタンプができます。

次に修復したい部分を左クリックします。ここでは吹き出物を消したいので吹き出物の部分をクリックします。
すると以下のようにきれいに吹き出物を除去することができます。

コピースタンプツール → スタンプで描画
画像の任意の場所を指定して別の場所にコピーしたい場合、GIMPの「スタンプで描画」機能を使えば可能です。

例として鳥が飛んでいる画像に鳥を一匹追加します。
コピーしたい対象をCtrlを押しながら左クリックします。こうすることでクリックした部分のスタンプができます。

次にコピーしたい場所を左クリックすることで先程選択した対象をコピーすることができます。

まとめ
Photoshopは多機能で高品質なソフトウェアですが、無料ソフトやサービスでも同じような作業をこなせます。
予算や用途に応じて適切なツールを選択し、クリエイティブな作品制作を楽しみましょう!



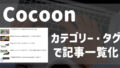
コメント